使い方:予約管理(高度な機能)
- 一週間前にリマインドメッセージを送信
- 来院5分前連絡
- ステータス&待ち時間管理
- 親御さんへの安心連絡機能
- スタッフ設定
- 空き時間検索
- 操作ログの表示
- 受付日ごとの予約表示
- 予約データのダウンロード
- 予約データのローカル保存
一週間前にリマインドメッセージを送信
通常の一日前のリマインドメッセージに加え、一週間前にもリマインドメッセージを送信することができます。

1. 予約管理画面で、2個めのリマインドメッセージを選択します。
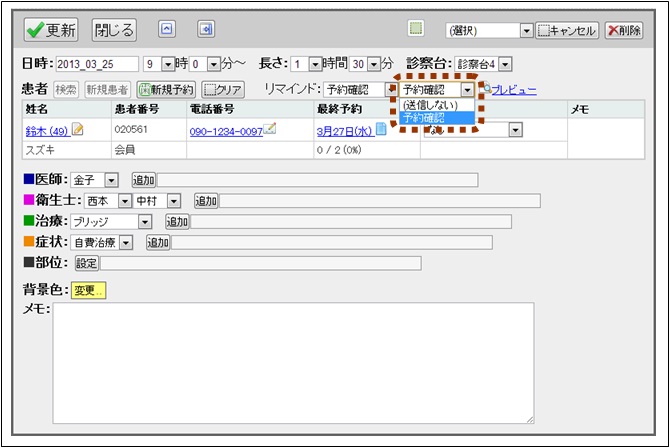
「プレビュー」のリンクをクリックすると、送信日時とメッセージを確認することができます。

2. 予約を登録すると、リマインドメッセージの送信が予約されます。
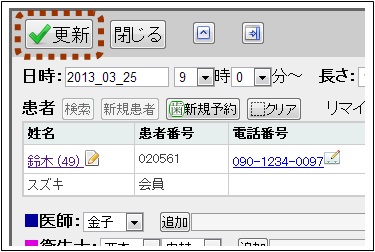
来院5分前連絡
遅刻しがちな患者様には、5分前の来院をお願いするという運用を取ることができます。
1. 患者登録画面で来院5分前と設定します。
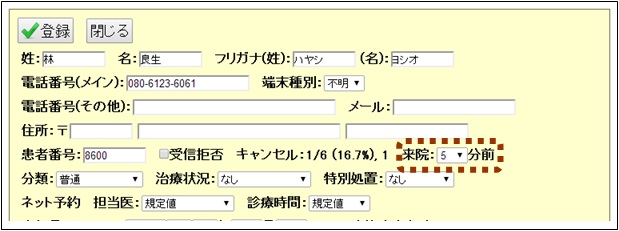
予約入力時に自動的に来院5分前が選択されるようになります。
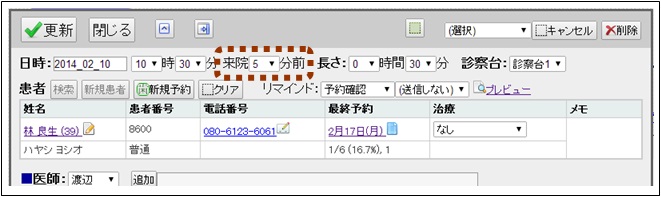
【メモ】
予約入力時に来院5分前を選択すると、リマインドメッセージやリライトカードに書き込まれる時刻(患者様に連絡する時刻)が予約時刻の5分前になります。
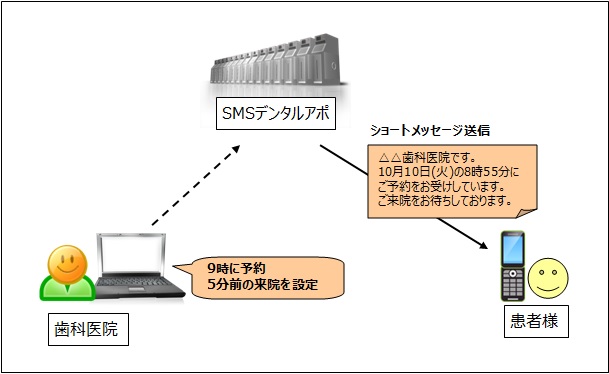
ステータス&待ち時間管理
予約を作成した直後は、ステータスは「予約」になっています。
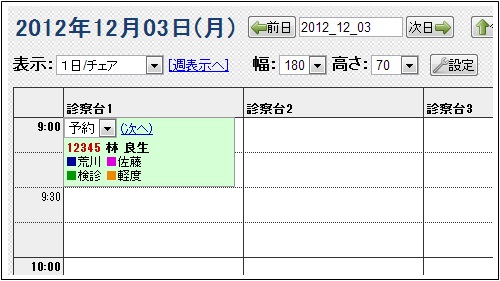
1. 患者さんが来院したときに、ステータスを「来院」にします。

待ち時間のカウントがスタートします。

2. ステータスを「診療」「終了」「済」に変更すると、待ち時間のカウントが停止します。
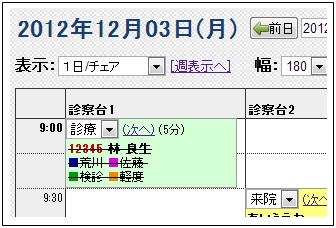
ステータスや待ち時間の管理は、リスト表示モードで行うことも可能です。


【メモ】
ステータスを「来院」から「診療」に変更し、その後「来院」に戻した場合、待ち時間のカウントは継続されます。
(待ち時間は、最初に「来院」を設定した時刻からの時間となります。)
待ち時間のカウントを0に戻したい場合は、いったんステータスを「予約」に戻してください。
親御さんへの安心連絡機能
お子様の来院・退院のタイミングで、保護者様に連絡メッセージを送信する機能です。
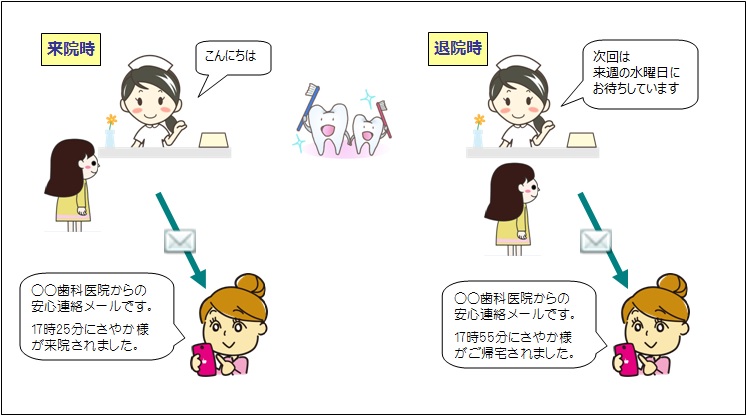
お子様のステータスを「来院」や「終了」(もしくは「済」)に設定したときに、保護者の方に連絡メッセージが送信されます。

1. 送信文テンプレートの作成
1-1. ホーム画面で、「テンプレート登録」のリンクをクリックします。

テンプレート登録(ショートメッセージ)画面が開きます。
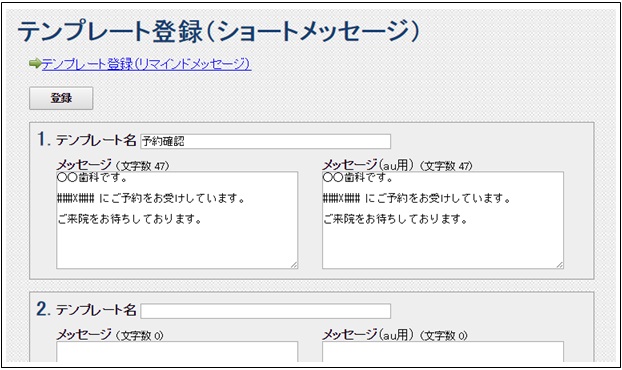
1-2. 「保護者連絡:来院」「保護者連絡:終了」(もしくは「保護者連絡:済」)というテンプレートを作成します。
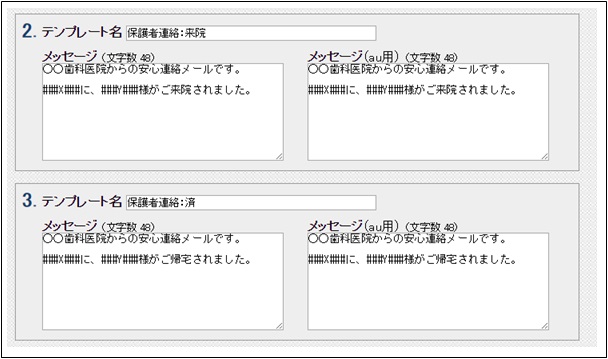
【メモ】
テンプレート内の「###X###」という文字列は、メッセージ送信時に、時刻に置き換わります。また、「###Y###」という文字列は、お子様のお名前に置き換わります。
2. 保護者の設定
2-1. 患者登録画面で保護者の欄をクリックします。
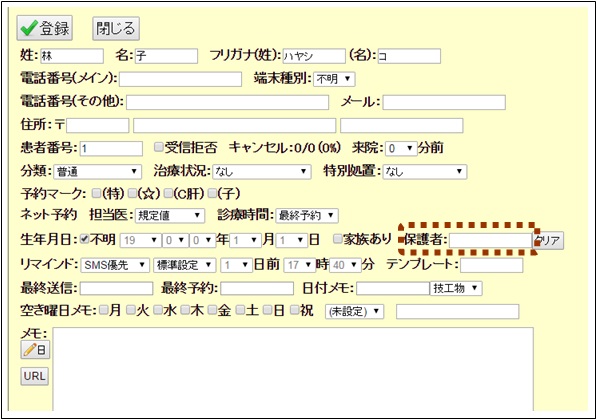
検索画面が表示されます。
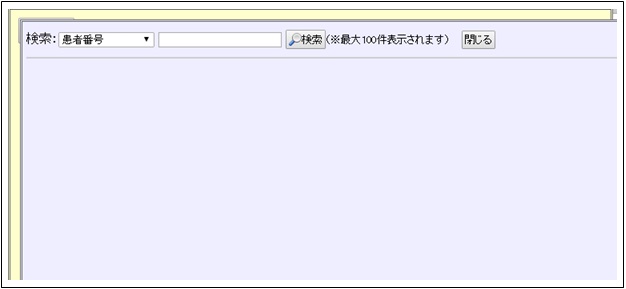
2-2. 保護者を検索します。
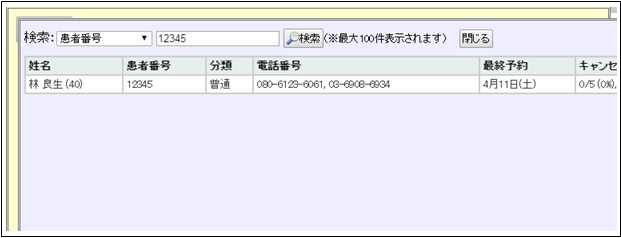
2-3. 患者登録を行います。
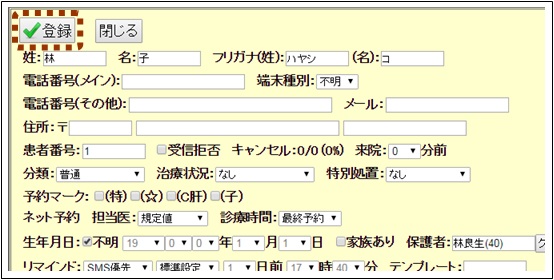
【メモ】
保護者連絡メッセージの送信が不要の場合は、予約入力画面の「保護者連絡不要」にチェックを入れます。
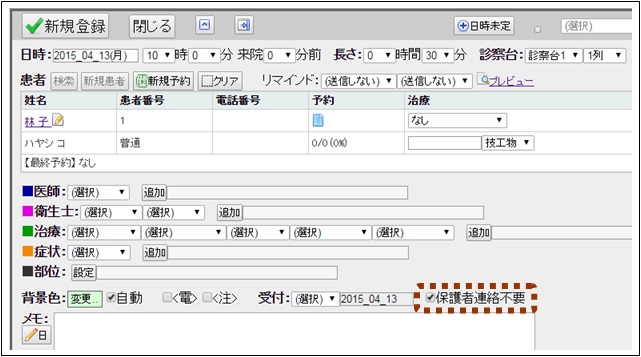
【メモ】
一人のお子様に対して、同じステータスに対する保護者連絡メッセージは1日に1回のみ送信されます。
例えば、一人のお子様が1日に2つの予約を取っていた場合、それぞれの予約のステータスを「来院」に設定した場合、最初の設定の際にのみ保護者連絡メッセージが送信されます。
例えば、ステータスを「来院」に設定してから「診療」に設定し、その後再び「来院」に設定した際には、保護者連絡メッセージは送信されません。
【メモ】
本日の予約のステータスを変更したときのみ、保護者連絡メッセージが送信されます。
例えば、昨日の予約のステータスを設定した場合は、保護者連絡メッセージは送信されません。
スタッフ設定
1. ホーム画面の「スタッフ設定」のリンクをクリックします。

スタッフ設定画面が開きます。

2. スタッフのリンクをクリックします。
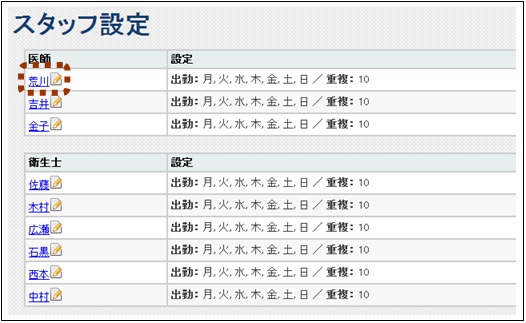
スタッフ設定画面が開きます。
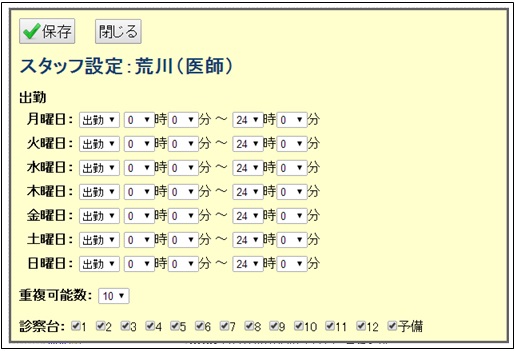
3. 出勤日、出勤時刻、重複可能数などを設定して、「保存」ボタンを押して保存します。
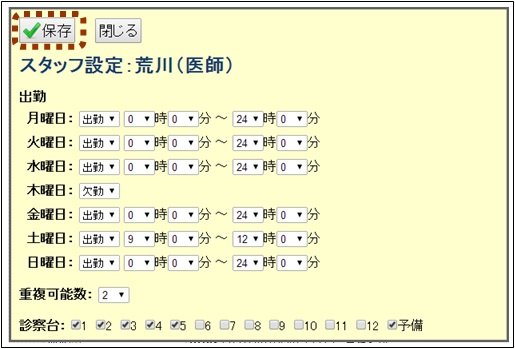
【メモ】
スタッフの出勤日、出勤時刻は、予約管理画面の【操作】メニューから設定することもできます。

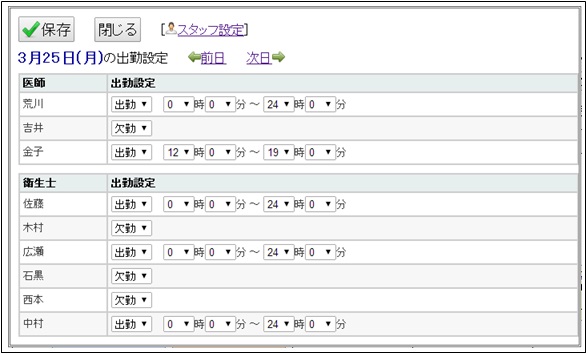
【メモ】
スタッフの出勤時刻は、予約画面上に表示することができます。
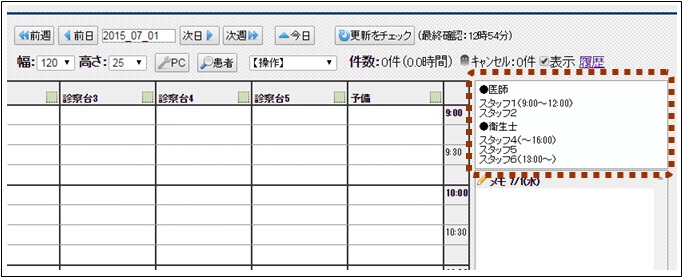
出勤時刻の開始時刻を0時にすると開始時刻の表示が省略されます。また、終了時刻を24時にすると終了時刻の表示が省略されます。

表示の設定は、パソコンごとの設定画面で行います。
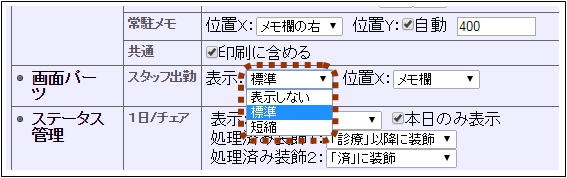
空き時間検索
1. 【操作】メニューから「空き時間検索」を実行します。

空き時間検索画面が開きます。
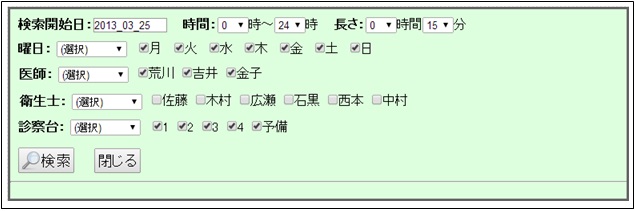
2. 検索条件を入力して「検索」ボタンを押します。
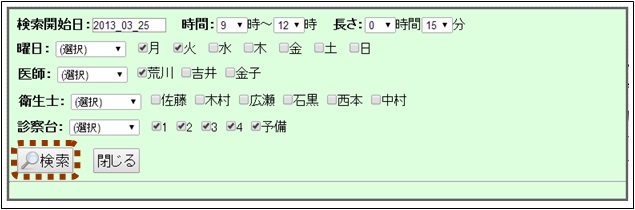
検索結果が表示されます。
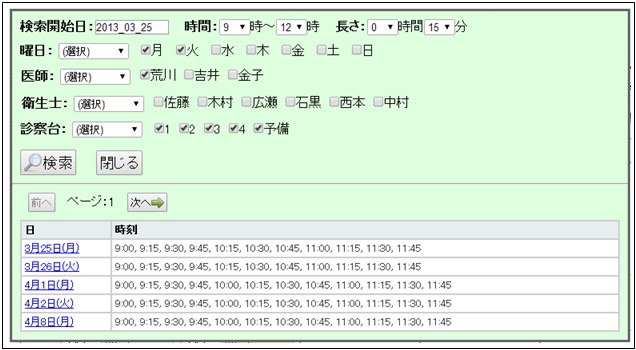
3. 検索結果の日のリンクをクリックします。
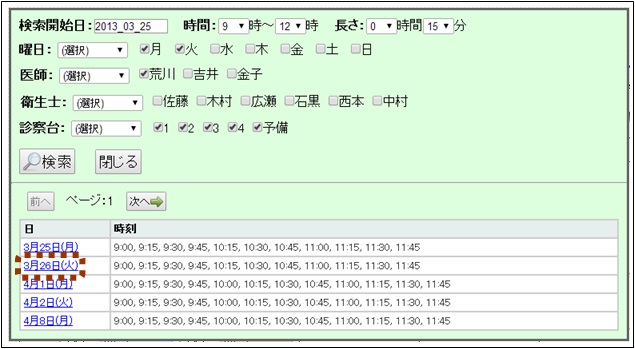
その日の予約画面が開き、右に時間が表示されます。
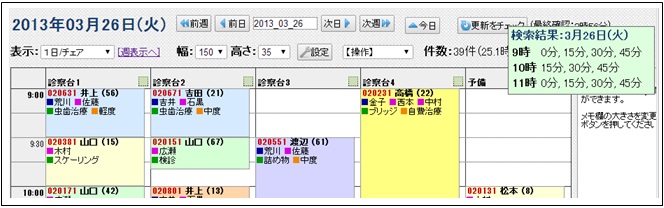
操作ログの表示
1. ホーム画面の「操作ログ」のリンクをクリックします。

操作ログの画面が開きます。
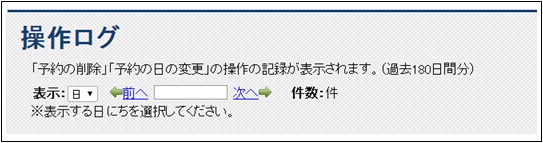
2. 日にちを選びます。

「予約の作成」「予約の変更」「予約の変更(日の変更あり)」「予約のキャンセル」「予約の削除」の記録が表示されます。

【メモ】
本機能は、間違った操作を行ったときに、操作前の状態を知るために利用することができます。
また、「架空の予約を入れて削除する、もしくは、日を変更して予約を隠す」という不正への対策としても利用することができます。
受付日ごとの予約表示
1. ホーム画面の「予約リスト(受付日)」のリンクをクリックします。

予約リスト(受付日)の画面が開きます。

2. 日にちを選びます。

指定された日に入力された予約データの一覧が表示されます。
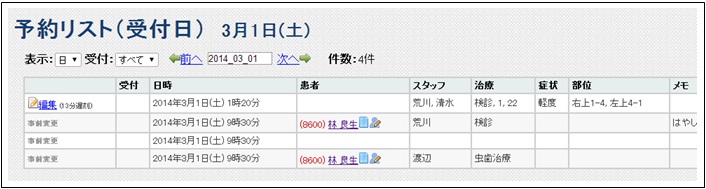
予約データのダウンロード
1. 【操作】メニューから「ダウンロード」を実行します。

予約データダウンロード画面が開きます。
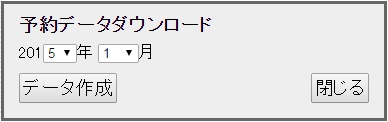
2. 年と月を選択して、データ作成ボタンを押します。
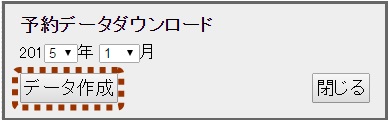
3. ダウンロードのリンクを押してダウンロードします。

ファイルの形式はCSV形式のファイルとなります。Excelなどのツールを利用して様々な分析を行うことができます。 (例:特定の治療の数や比率を計算する、キャンセルの数や比率を計算する、待ち時間の合計値を計算する、など。)
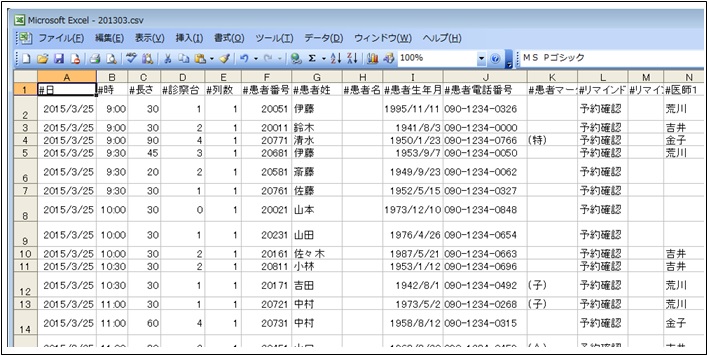
予約データのローカル保存
ローカル保存ツールとは
ローカル保存ツールは、予約データを御医院のパソコンに保存するためのツールです。
ツールの「起動時」「3時間おき」「終了時」に、1日前から6日後までの予約データを保存します。
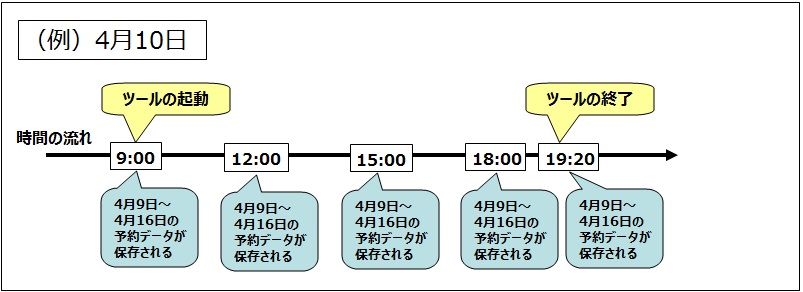
本ツールは、歯科医師様からの「万が一、SMSデンタルアポのサーバーにトラブルがあった場合(これまでそのようなことはありませんが・・・)に、予約状況が分からなくなって業務に支障をきたすのではないか??」というご不安にお応えして開発されました。
【注意事項】※本ツールは、1台のパソコンでのみ実行してください。
1. インストール
遠隔サポートでインストールさせていただきますので、遠隔サポートツールを実行して、03-6908-6934までお電話ください。
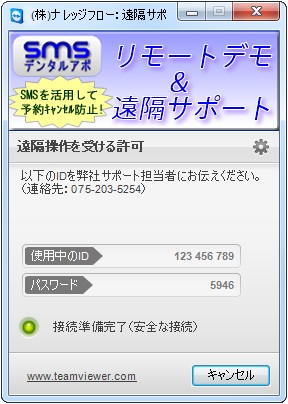
なお、歯科予約データ分析ツールをインストールするためには、Windowsパソコン(Windows 10, 8, 7, Vista, XPなど)が必要です。
2. 「設定.ini」を開き、サーバーにログインするためのメールアドレスとパスワードを記入します。
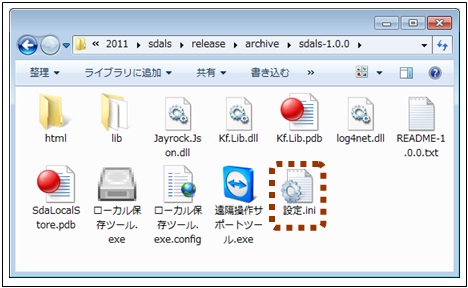
3. ローカル保存ツールのアイコンをクリックして起動します。
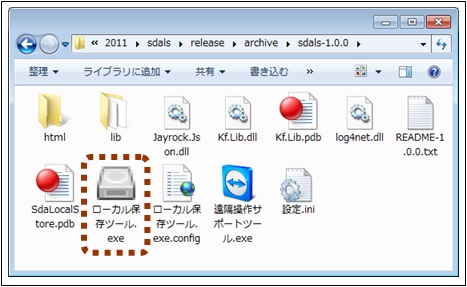
ローカル保存ツールが起動し、自動的に予約データの保存が行われます。
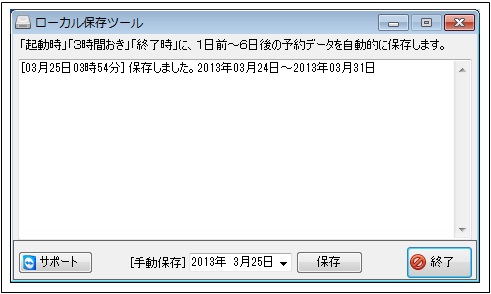
予約データは、htmlフォルダの中に保存されます。Webブラウザで開くと以下のように表示されます。


