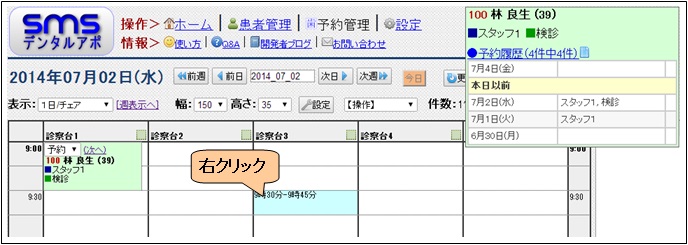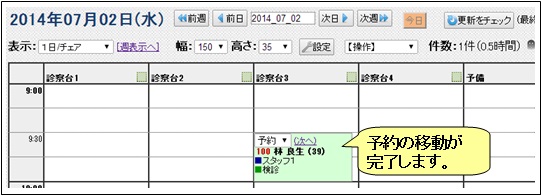使い方:予約管理(基本機能その1)
予約の登録
1. 「予約管理」のリンクをクリックします。

予約管理画面が開きます。
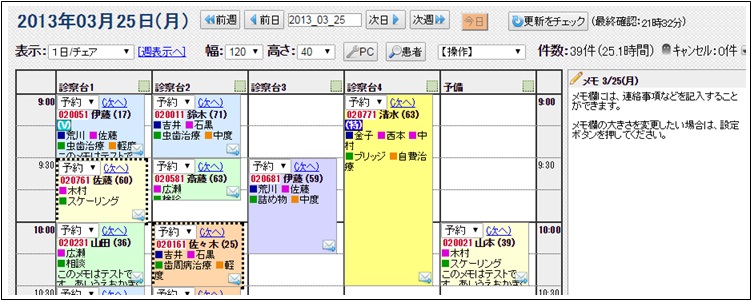
2. マウス操作で時間を選択します。
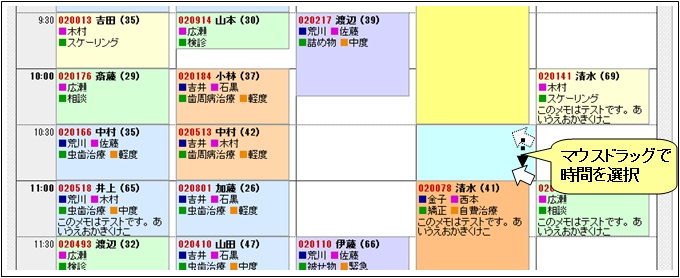
予約入力画面が開きます。
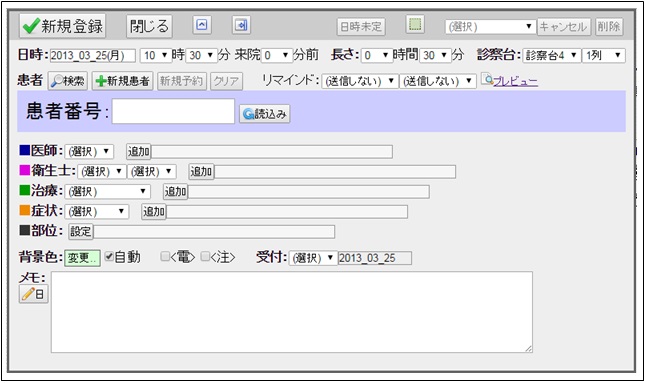
3. 患者番号を入力して「読込み」ボタンを押します。
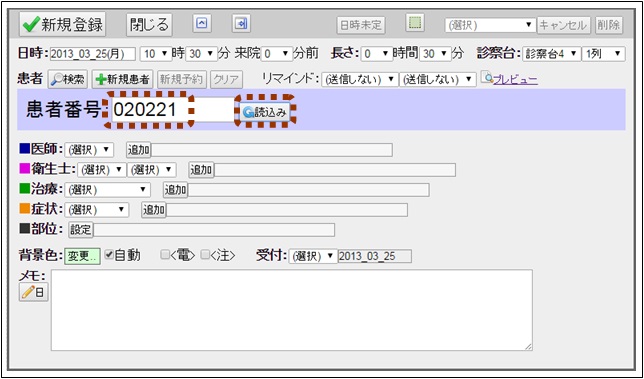
患者データが設定されます。
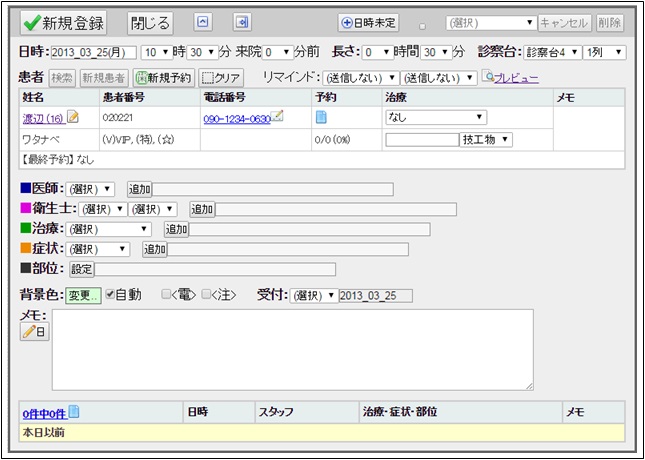
【メモ】
患者番号を入力して、Enterキーを押すと、患者データを読み込むことができます。その状態でもう一度Enterキーを押すと、予約を登録することができます。
患者対応で忙しい受付時に、取り急ぎ診療時間と患者情報だけを登録しておきたい場合に便利です。
【メモ】
患者を設定すると、リマインドメッセージを送信するためのテンプレートが自動的にセットされます。
ただし、以下の条件を満たしている場合に限られます。
- 予約日時が本日より後である
- 患者データに、電話番号(携帯)もしくはメールアドレスが設定されている
- 受信拒否の設定がされていない
- 「リマインドメッセージ手動送信」という設定がされていない
必要に応じてプレビューボタンを押して、送信されるリマインドメッセージの内容と日時を確認ください。
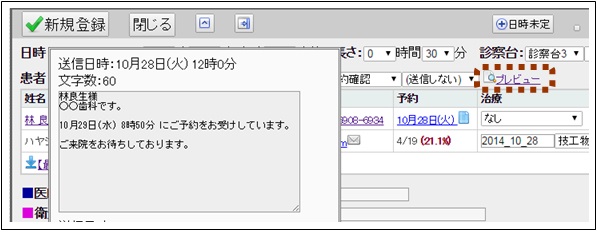
4. 「医師」「衛生士」「治療」「症状」などを選択します。
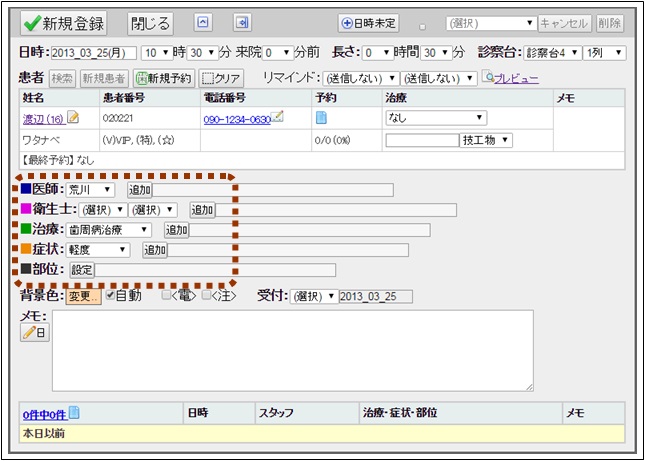
5. 「新規登録」ボタンを押して登録します。
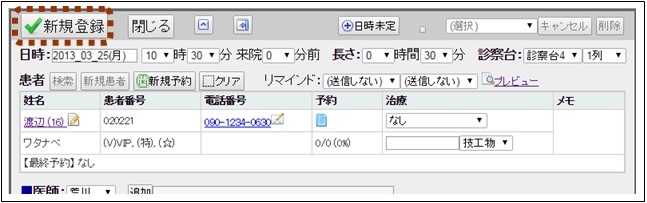
予約の閲覧
予約スケジュール画面では、7種類の表示を切り替えることができます。
(1)1日の予約スケジュール(チェアごと)
(2)1日の予約スケジュール(スタッフごと)
(3)1週間の予約スケジュール(チェアごと)
(4)1週間の予約スケジュール(スタッフごと)
(5)スタッフごとの予約スケジュール
(6)1日の予約一覧(リスト表示)
(7)1週間の予約一覧(リスト表示)
(2)1日の予約スケジュール(スタッフごと)
(3)1週間の予約スケジュール(チェアごと)
(4)1週間の予約スケジュール(スタッフごと)
(5)スタッフごとの予約スケジュール
(6)1日の予約一覧(リスト表示)
(7)1週間の予約一覧(リスト表示)
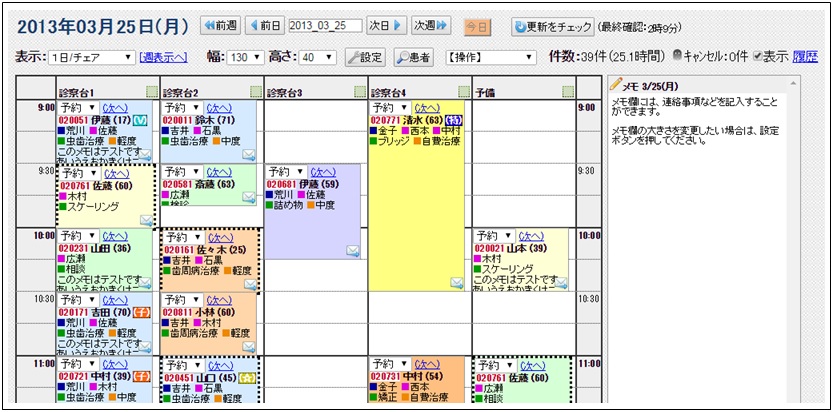
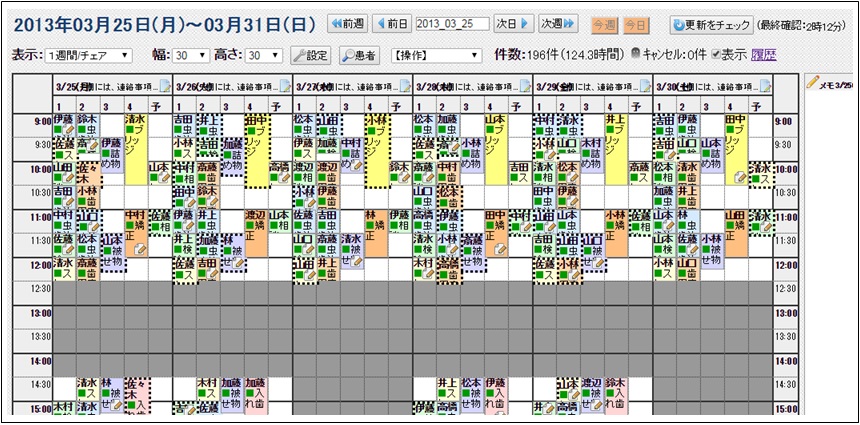
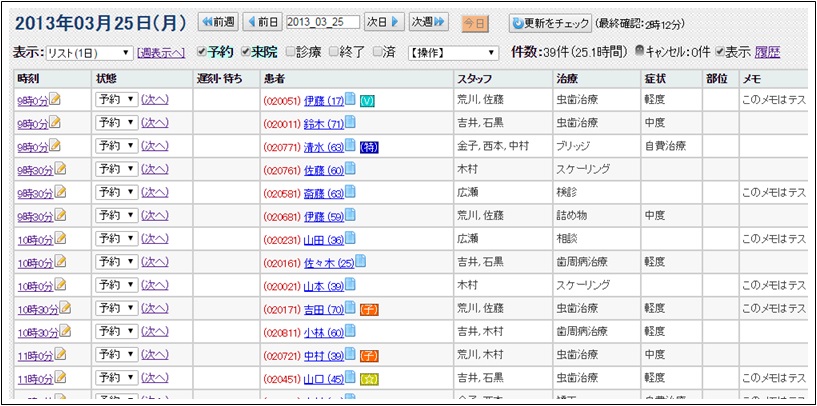
予約欄には、患者データや予約データの概要が表示されます。
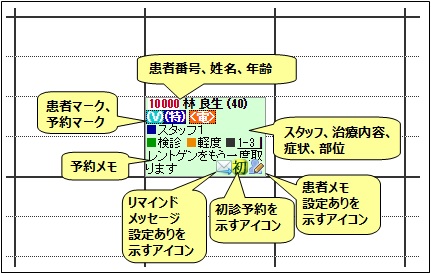
【メモ】
同一日に一人の患者の予約が2つ以上ある場合、予約の枠が点線で表示されます。
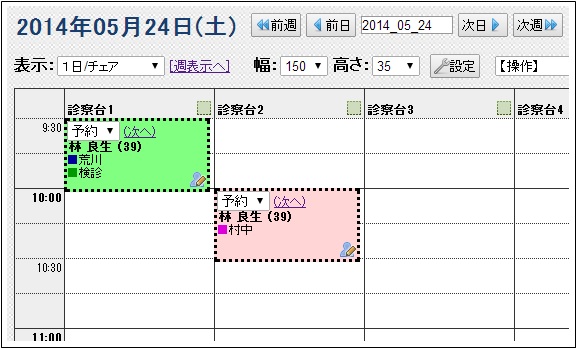
予約欄をクリックすると、予約入力画面が開きます。
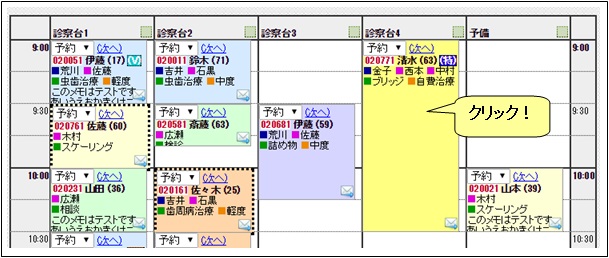
予約入力画面には、患者データや予約データの詳細が表示されます。
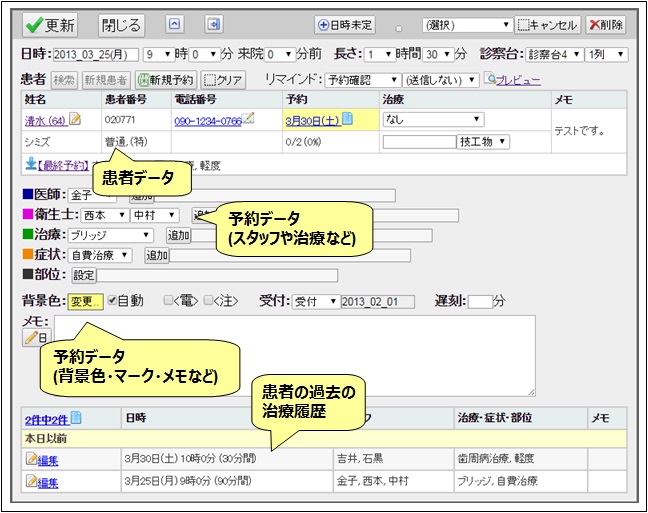
予約入力画面の患者データの表示欄には、患者のメモや、キャンセル回数、キャンセル率などが表示されます。
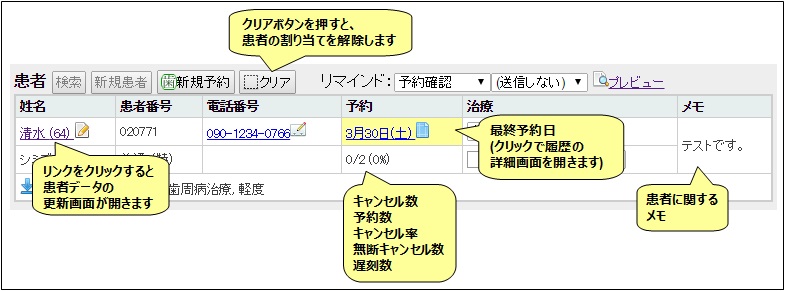
予約の変更
1. 予約入力画面の折りたたみボタンを押します。

予約入力画面が小さくなります。
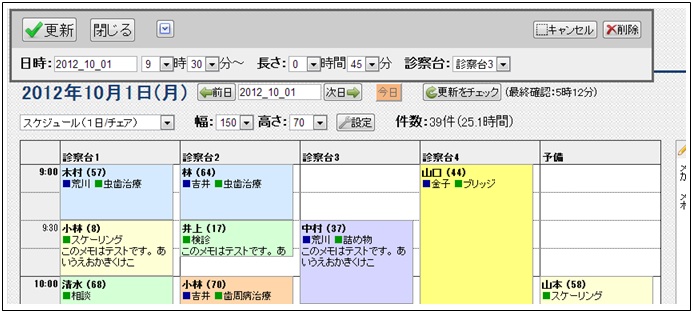
2. 予約スケジュール画面の日付を選択します。
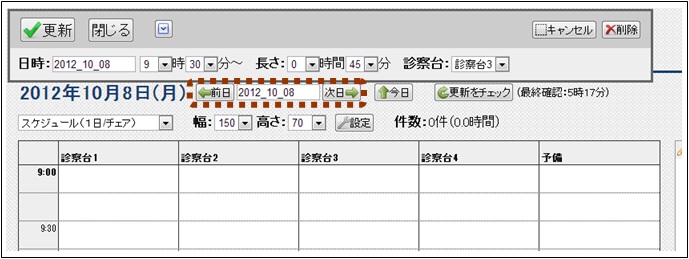
3. 空いている時間を選択します。

予約入力画面の時間・長さがセットされます。

【メモ】
空いている時間を選択するときに、左マウスボタンを使うと、現在の予約の時間の長さも変更することができます。一方、右マウスボタンを使うと、現在の予約の時間の長さは変更されません。
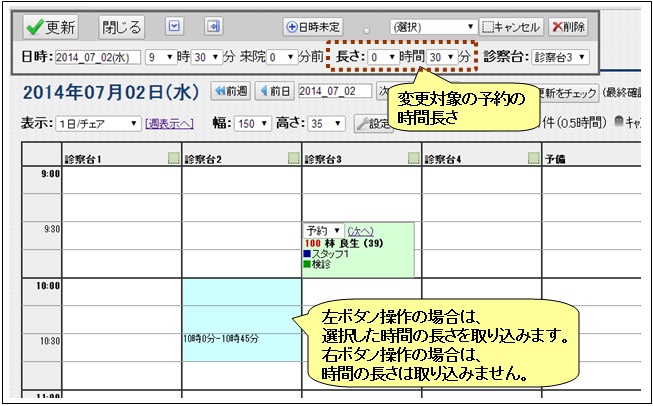
4. その他の項目を入力し、「更新」ボタンを押して変更を保存します。
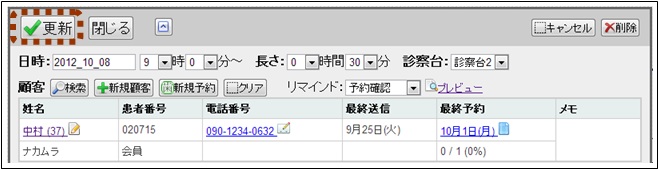
【メモ】
予約入力画面の折りたたみの代わりに、右上に小さく表示させることもできます。
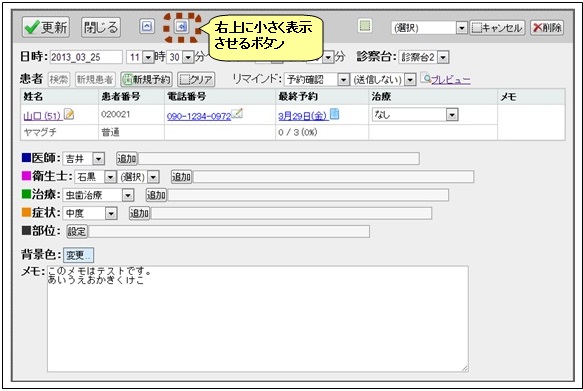
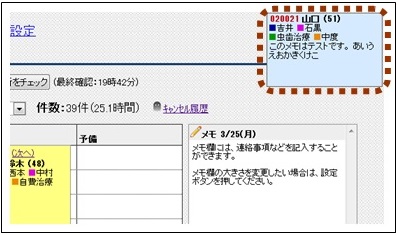
患者の新規予約の登録
1. 予約入力画面の「新規予約」ボタンを押します。
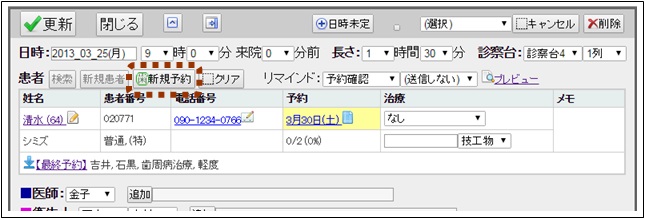
その患者データの新たな予約を入力する画面が開きます。
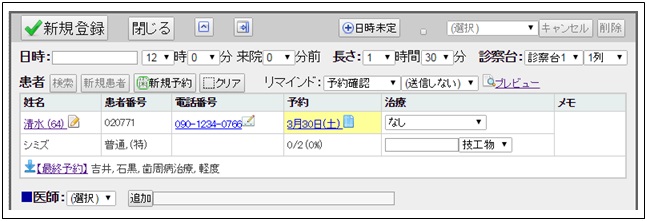
2. 予約の変更の操作と同一の手順で、日時を取り込み、医師や治療内容を入力し、予約を登録します。
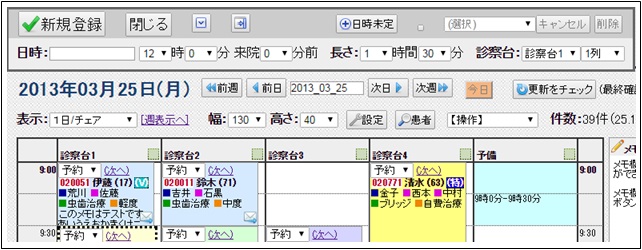
【メモ】
あらかじめ患者の担当を設定しておくと、新規予約時に、医師・衛生士が自動的に選択された状態になります。
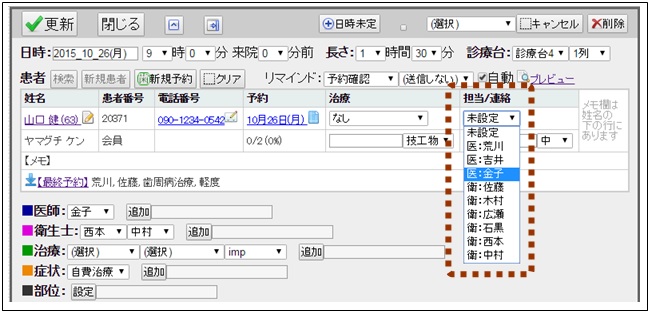
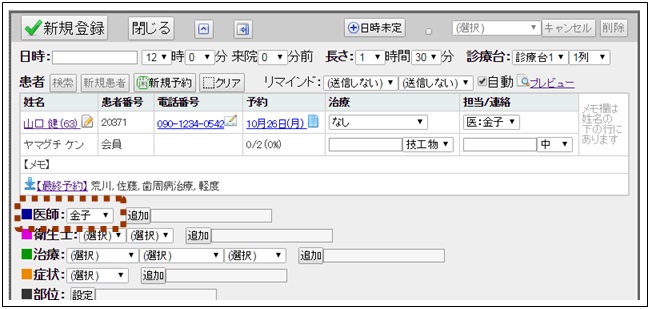
【メモ】
患者データの「最終予約」のリンクをクリックすると、医師や治療内容を取り込むことができます。
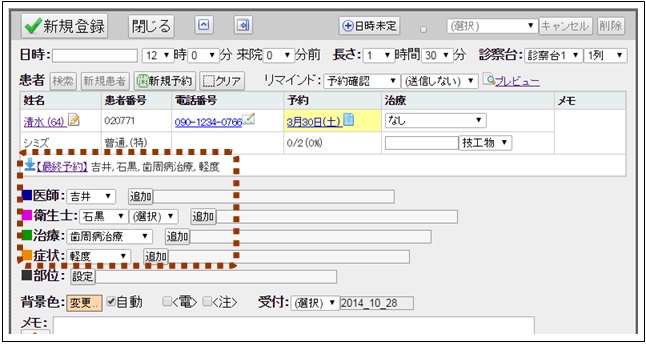
次回予定の入力
【メモ】
次回予定を入力すると、以下(1)(2)の機能が有効になります。
(1) 「歯科予約データ分析ツール」で、メンテナンス来院率(リコール率)などを集計することができるようになります。
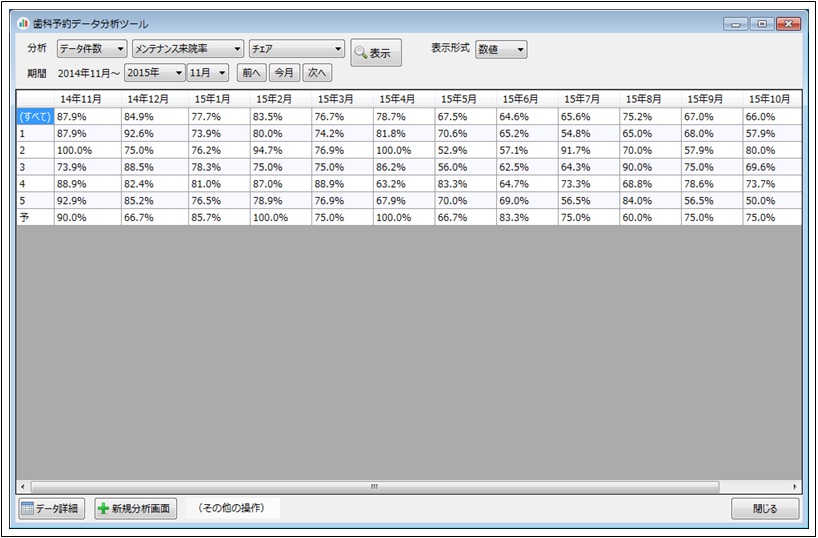
(2) メンテナンス予定の患者様に、SMSやハガキ等で連絡をすることができるようになります。詳細については、中断・定期検診の患者への連絡を参照下さい。
1. 予約入力画面の次回の欄で、次回予定を選択します。
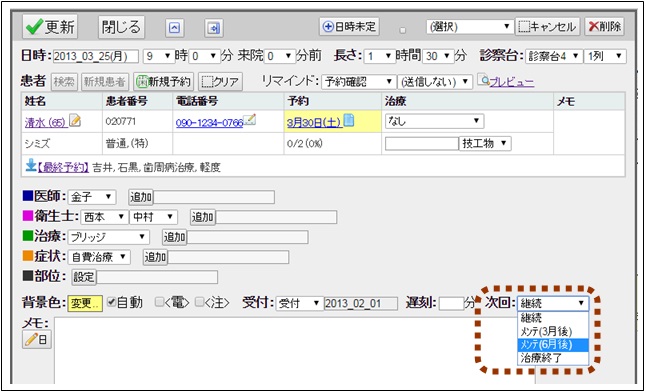
2. 「更新」ボタンを押して更新します。
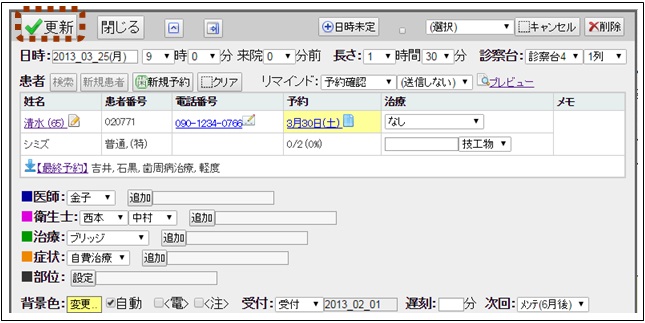
【メモ】
メンテナンス期間は、設定画面で設定することができます。
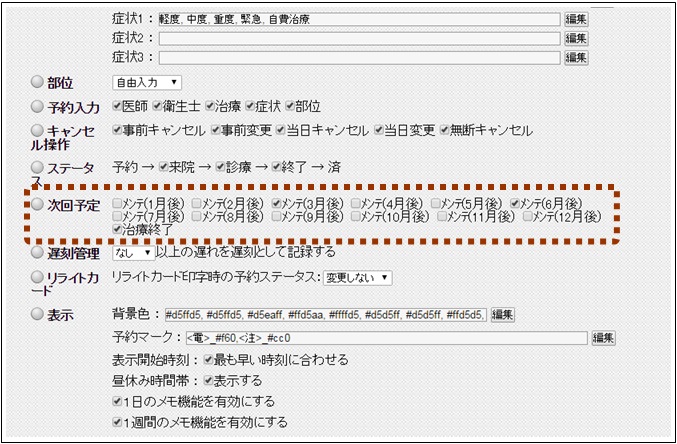
予約のキャンセル
1. 予約入力画面上で、キャンセルの種別(事前キャンセル・事前変更・当日キャンセル・当日変更・無断キャンセル)を選択します。
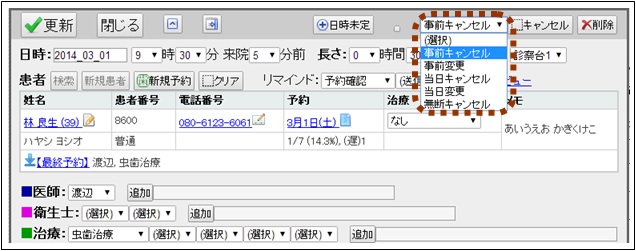
2. 「キャンセル」ボタンを押します。
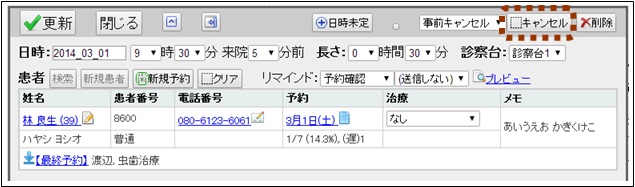
予約がキャンセルとなります。予約スケジュール上から見えなくなり、患者の予約キャンセル数が1増えます。(無断キャンセルの場合は無断キャンセル数も1増えます。)
「事前変更」もしくは「当日変更」を選んだ場合は、新しい予約入力画面が開きますので、予約を入力します。
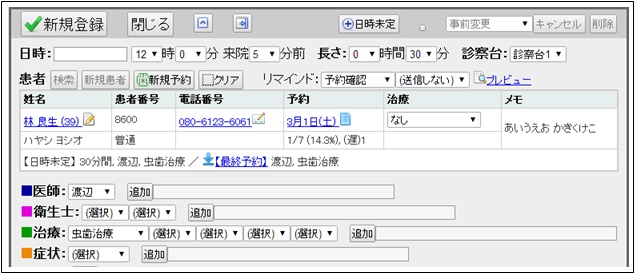
【メモ】
予約スケジュール画面のキャンセルの横の「表示」のチェックを入れると、キャンセル済みの予約データが表示されます。
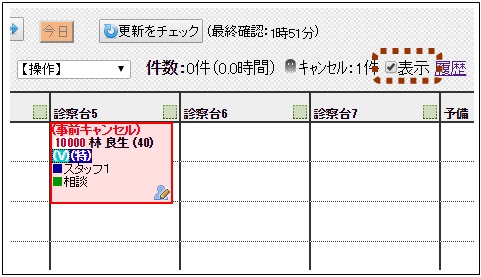
【メモ】
以下の条件を満たしている場合、予約キャンセルを行うと、予約の内容は患者の日時未定予約として登録されます。
(ただし、その患者の日時未定予約がすでに登録済みの場合は変更されません。)
(1) 本日よりも後の日以降に、その患者の予約が入っていないこと
(2) キャンセルした予約よりも後に、その患者の予約が入っていないこと
(2) キャンセルした予約よりも後に、その患者の予約が入っていないこと
日時未定予約については、日時未定予約の登録を参照ください。
予約の右クリック表示
予約欄を右クリックすると、患者データ・予約データ・患者の予約履歴の内容が画面の右上に表示されます。
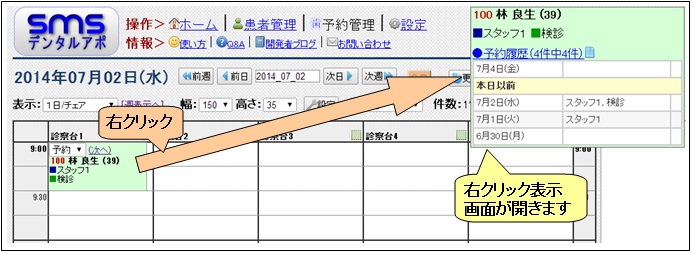
同じ予約もしくは右上の表示を右クリックすると、右クリック表示が閉じます。また、右クリック表示を左クリックすると予約入力画面が開きます。
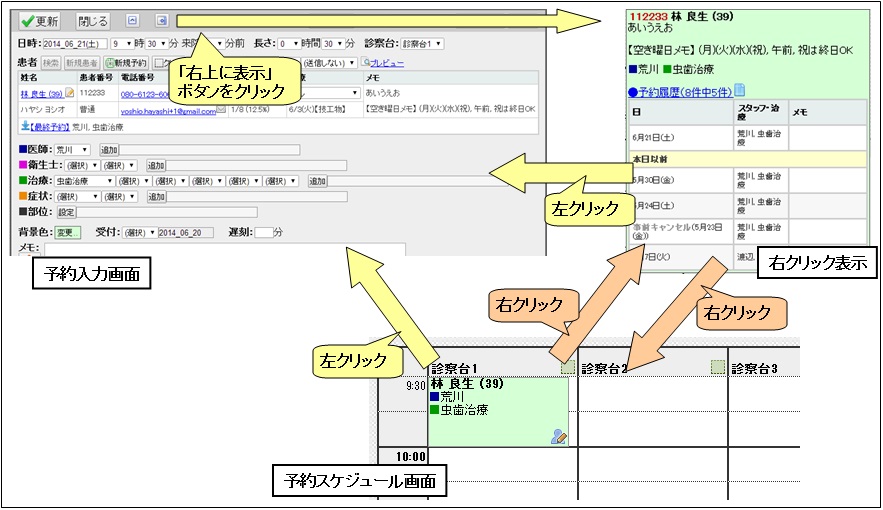
【メモ】
右クリック表示時に、予約スケジュール画面で右クリックを押すと、その場所に予約データを移動することができます。