使い方:予約管理(基本機能その2)
- レセコンとの連携
- 初診患者の予約登録
- 予約を閉じる
- 特定の日の診療時間の変更
- キャンセル待ちの登録とキャンセル待ち患者への連絡
- 日時未定予約の登録
- メモ機能
- マーク機能
- アポ帳の印刷
- 診療台の名称の変更
- 技工物完成日
レセコンとの連携
SMSデンタルアポの利用者様向けに、レセコンの患者データをSMSデンタルアポに取り込むツールを提供しております。(※詳しくは導入時にお問い合わせください。)
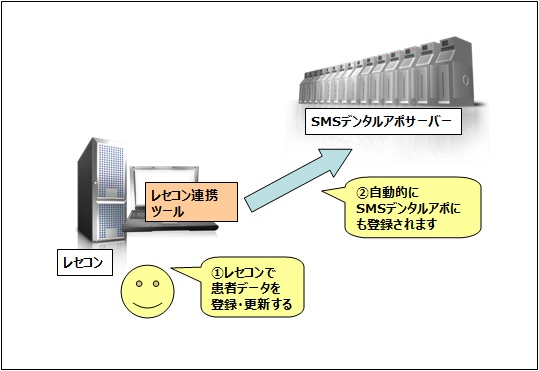
自動連携ができない場合は、ファイルを使ってレセコンの患者データをSMSデンタルアポに取り込むツールを提供しております。(※詳しくは導入時にお問い合わせください。)
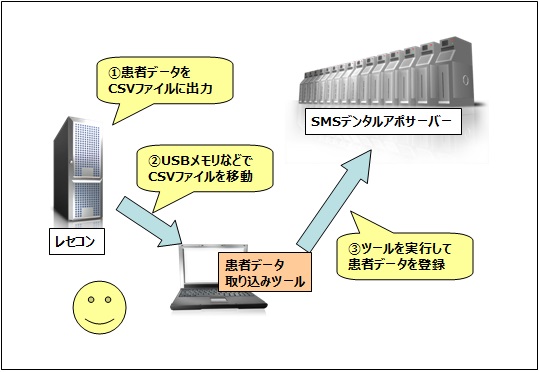
初診患者の予約登録
初診患者の予約登録時は、以下の手順で予約を登録すると、患者の情報を入力する手間を省くことができます。(※レセコンとSMSデンタルアポの両方に患者の情報を入力する必要がなくなります。)
1. 電話などでの予約時
1-1. 予約登録画面を開き、新規患者登録で名前や電話番号を入力します。
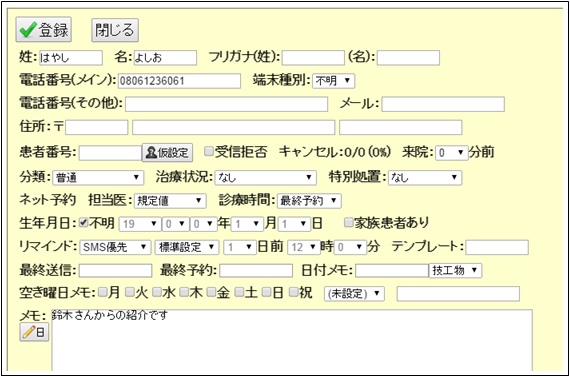
1-2. 患者番号の仮設定ボタンを押して、患者番号を仮設定にします。
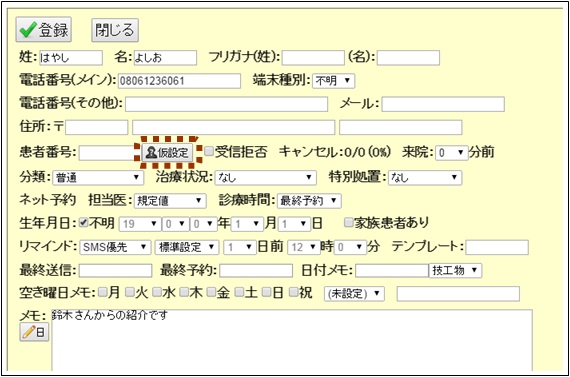
1-3. 登録ボタンを押すと、患者番号が仮設定された患者データが作成されます。
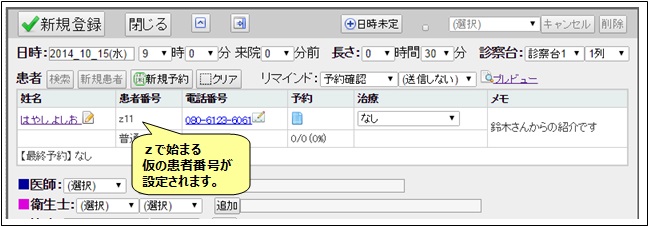
1-4. 新規登録ボタンを押して、予約を登録します。
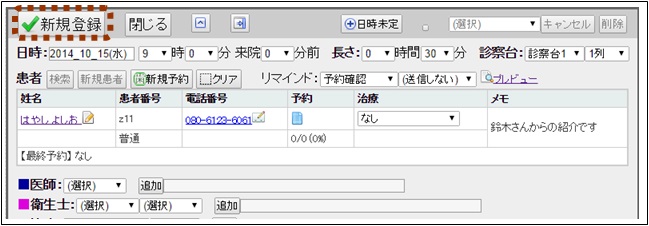
2. 初診の診療後
2-1. レセコンに患者データを登録します。
自動連携ツールによって、SMSデンタルアポに患者データが登録されます。(※自動連携ツールが使えない場合は、ファイルによる連携を行います。)
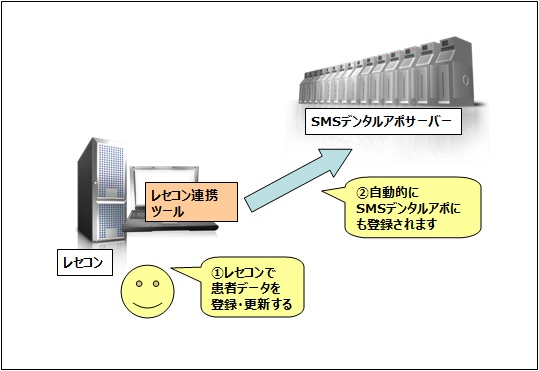
3. 患者データの置き換え
3-1. 患者番号が仮設定になっている予約の予約画面を開きます。
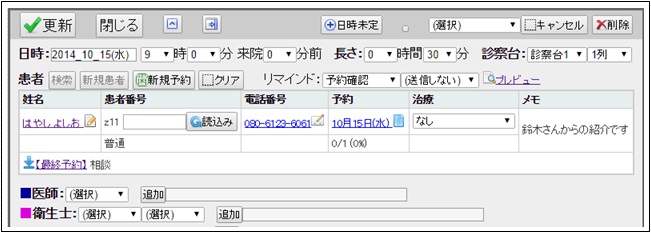
3-2. 患者番号を入力して、読み込みボタン、もしくは、エンターキーを押します。
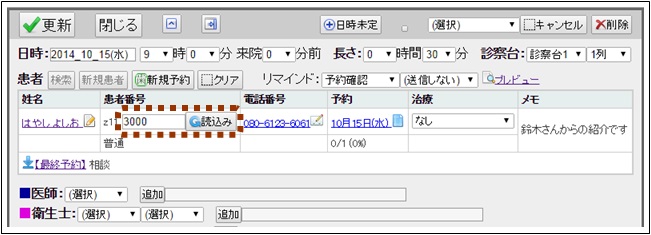
3-3. 更新ボタンを押して更新します。

【メモ】
患者データの置き換えを行うと、仮設定の患者データのすべての予約が置き換え後の患者データの予約に置き換わり、仮設定の患者データは削除されます。
仮設定の患者データに複数の予約が登録されている場合でも、患者データの置き換えによりすべての予約データの患者データが置き換わります。
置き換え後の患者データに電話番号(携帯)が設定されておらず、仮設定の患者データに電話番号(携帯)が設定されている場合は、置き換え後の患者データに電話番号(携帯)が設定されます。
置き換え後患者データにメールアドレスが設定されておらず、仮設定の患者データにメールアドレスが設定されている場合は、置き換え後の患者データにメールアドレスが設定されます。
仮設定の患者データにメモが設定されている場合は、置き換え後の患者データのメモに追加されます。
予約を閉じる
1. 【操作】メニューから「予約を閉じる」を実行します。
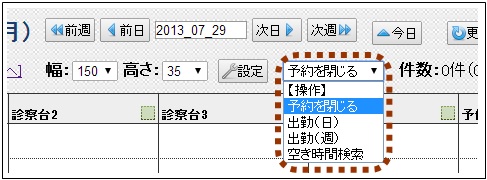
入力ダイアログが開きます。

2. 日時とチェアなどを入力し、「予約を閉じる」ボタンを押します。
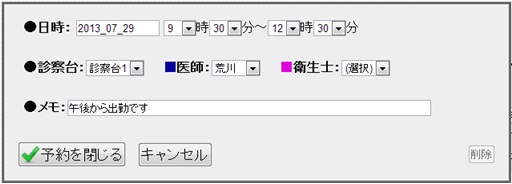
予約が閉じられたことを表す表示が、予約スケジュール画面上に灰色で表示されます。
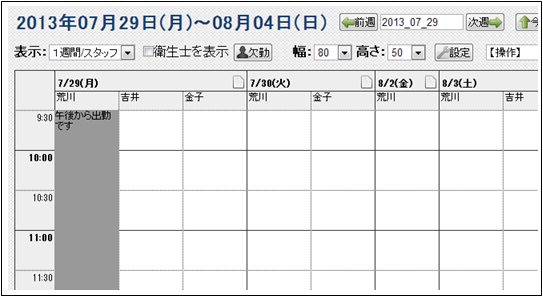
【メモ】
予約入力画面のボタンから予約を閉じることもできます。
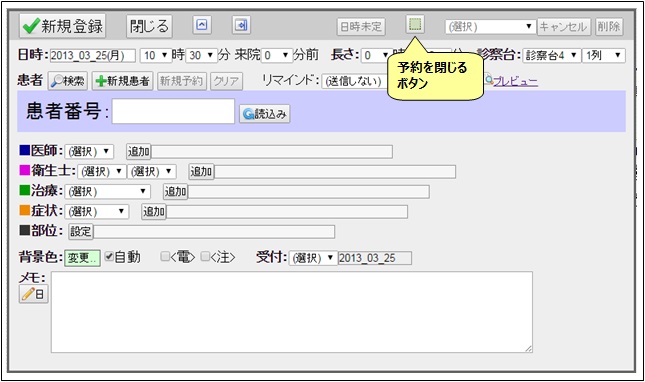
【メモ】
診療台名の横のボタンから、その診療台の1日の予約を閉じることもできます。

特定の日の診療時間の変更
【メモ】
特定の日の診療時間ではなく、毎週の診療時間の設定を行う場合は、設定から行います。
1. 【操作】メニューから「診療時間(日ごと)」を実行します。

入力ダイアログが開きます。
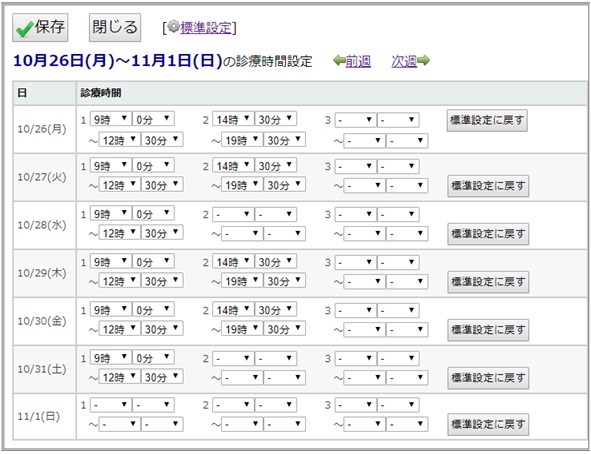
2. 診療時間を入力し、「保存」ボタンを押します。
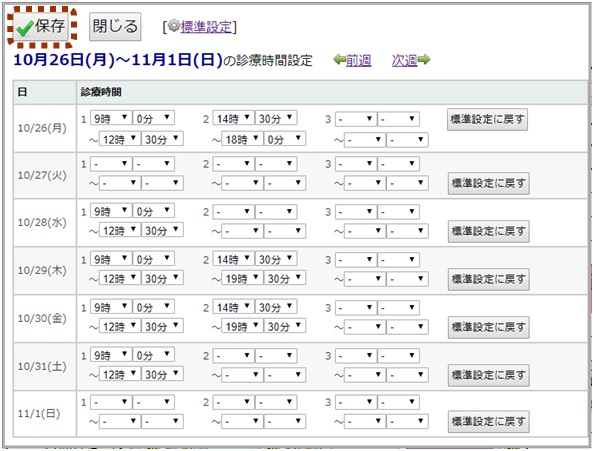
キャンセル待ちの登録とキャンセル待ち患者への連絡
患者が希望する日時に予約が取れない場合、キャンセル待ちとして登録することができます。

キャンセル待ちとして登録した患者に対し、簡単な操作で連絡を行うことができます。

(1) キャンセル待ちの登録
1. 予約登録画面で、「キャン待ち」ボタンを押します。
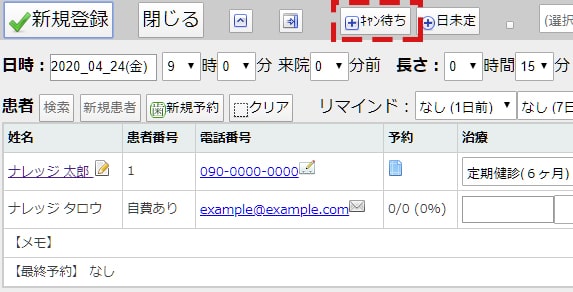
キャンセル待ち登録画面が開きます。
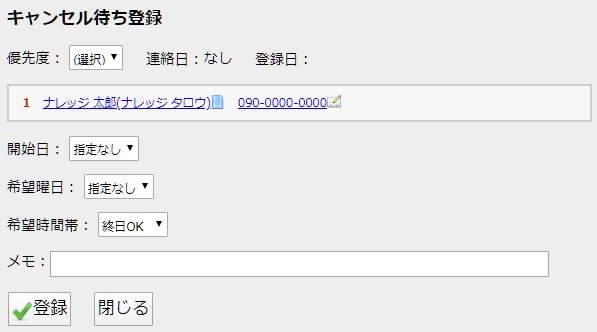
2. 優先度等の項目を入力して、「登録」ボタンを押します。
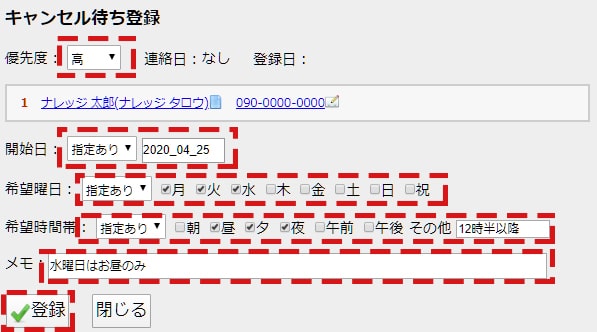
キャンセル待ちが登録され、メモ欄の上のキャンセル待ち一覧に追加されます。
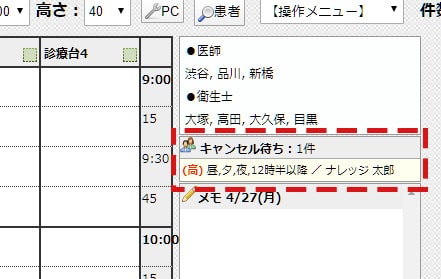
【注意】
キャンセル待ち一覧には、予約スケジュールで表示されている日(もしくは週)にキャンセル待ちとなっている患者のみが表示されます。したがいまして、例えば、月曜日の予約スケジュールを表示している場合には、火曜日のキャンセル待ちを希望した患者はキャンセル待ち一覧には表示されません。
【メモ】
キャンセル待ちが登録されている患者の新しい予約を登録したときに、キャンセル待ちの削除を行うことができます。
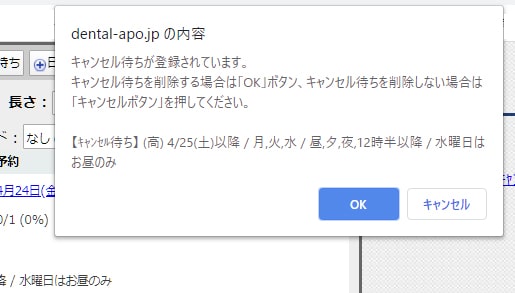
(2) キャンセル待ち患者への連絡
1. キャンセル待ち一覧をクリックすると、キャンセル待ち詳細一覧画面が開きます。
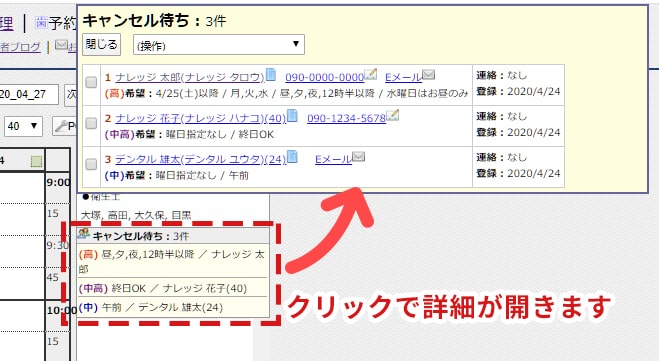
2. キャンセル待ち詳細一覧画面で、連絡する患者を選択します。

3. 操作メニューから「選択患者へSMSを送信」もしくは「選択患者へEメールを送信」を実行し、患者へ連絡します。
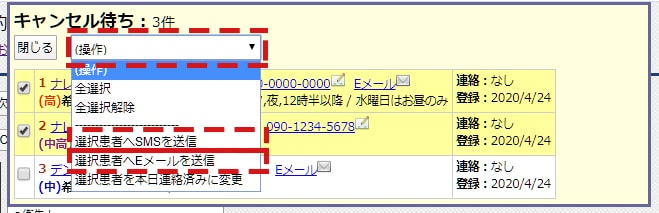
4. 連絡後、操作メニューから「選択患者を本日連絡済みに変更」を実行し、連絡日をセットします。
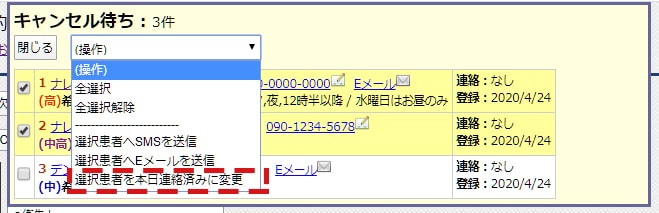
日時未定予約の登録
患者の次の予約の日時が未定の場合、日時未定として予約を登録することができます。日時未定として予約を登録すると、以下のメリットがあります。
1. 患者の新規予約を取る際に、日時未定として入力した内容が自動的にセットされます。
2. 患者管理画面から、「日時未定予約あり」の患者を検索することができます。
3. ネット予約(再診用)で患者が前回の治療の続きを選択した場合に、患者の担当医や診療時間の長さが、日時未定予約の内容に基づいてセットされます(患者設定よりも優先されます)。
1. 予約登録画面で、「時間の長さ」「医師」「衛生士」「治療」「症状」「部位」「メモ」を入力します。

2. 「日時未定」ボタンを押します。
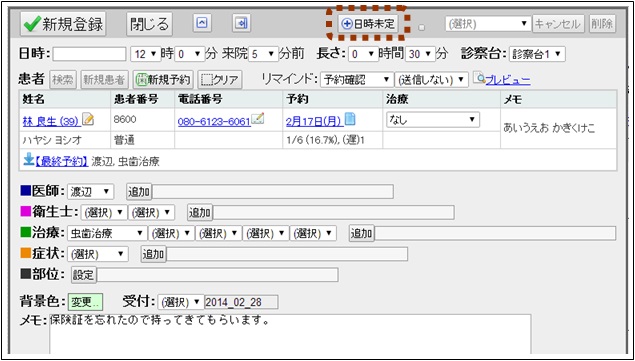
日時未定の予約として登録されます。
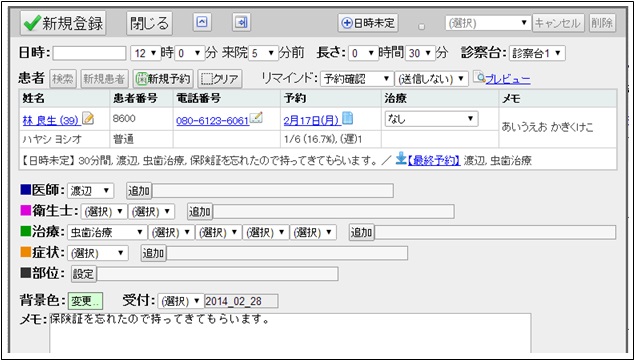
予約登録は行う必要がないので、閉じるボタンを押して閉じます。
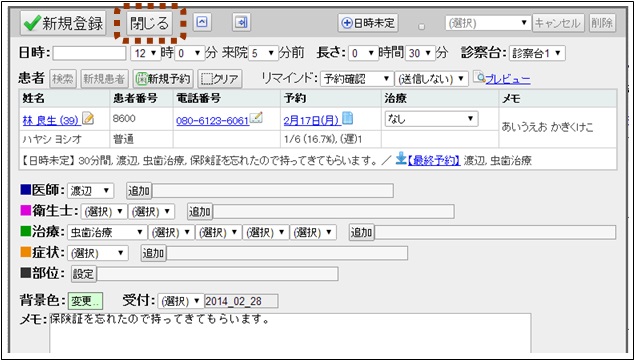
【メモ】
以下の条件を満たしている場合、予約キャンセルを行うと、予約の内容は患者の日時未定予約として登録されます。
(ただし、その患者の日時未定予約がすでに登録済みの場合は変更されません。)
(1) 本日よりも後の日以降に、その患者の予約が入っていないこと
(2) キャンセルした予約よりも後に、その患者の予約が入っていないこと
(2) キャンセルした予約よりも後に、その患者の予約が入っていないこと
【メモ】
日時未定の予約は、患者の新しい予約を登録したときに、自動的に削除されます。
メモ機能
メモ欄(1日、1週間)をクリックすると、メモを入力することができます。
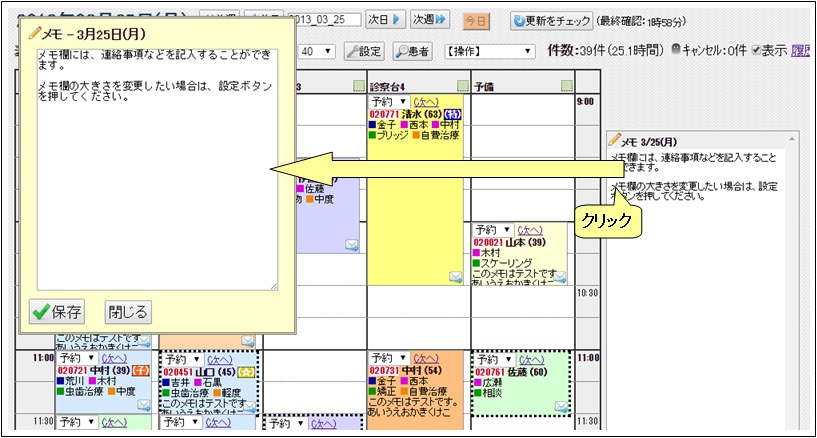
1日のメモ、1週間のメモに加え、常駐メモ(常に表示されるメモ)を作成することができます。
常駐メモを作成するには、操作】メニューから、常駐メモを実行します。

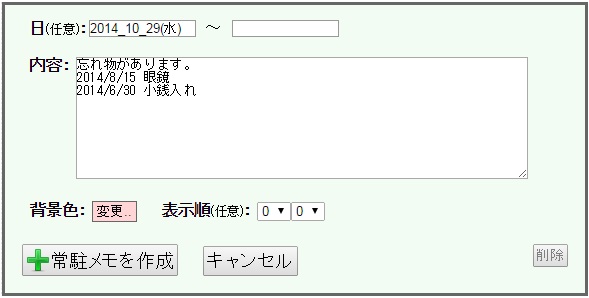

マーク機能
予約欄に、患者のマーク、予約ごとのマークを表示することができます。
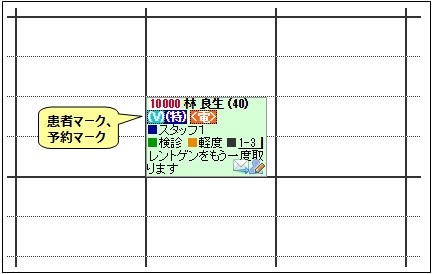
患者のマークは、患者入力画面で設定します。

予約ごとのマークは、予約入力画面で設定します。
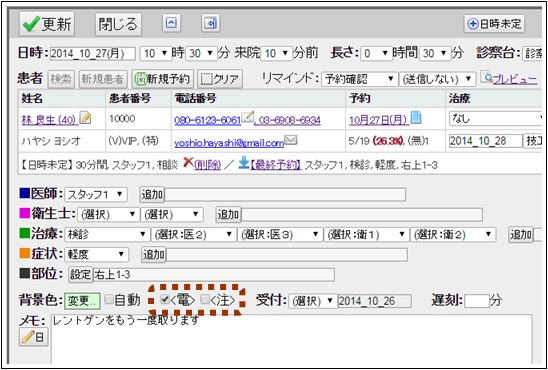
使用するマークの一覧は、設定で行います。
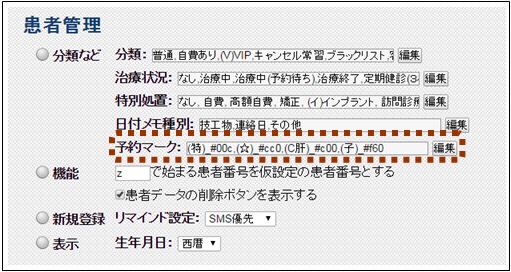
【メモ】
患者の分類や特別処置が(...)で始まっている場合、(...)が患者のマークとして予約覧に表示されます。
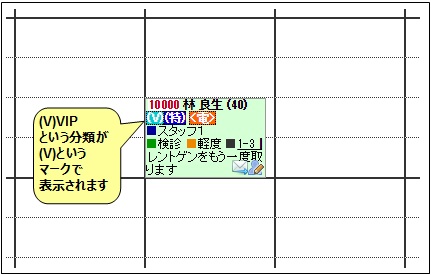
アポ帳の印刷
1. 【操作】メニューから「印刷用表示」を実行します。

2. Webブラウザの印刷メニューから「印刷プレビュー」を実行します。
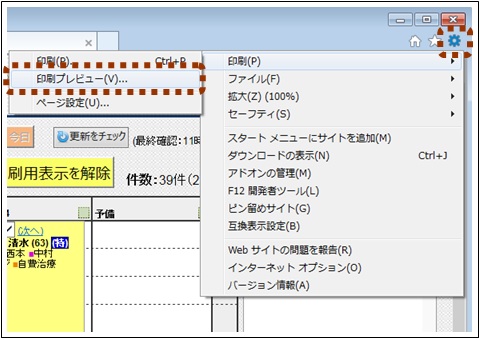
3. プレビューを確認し、印刷ボタンを押して印刷します。
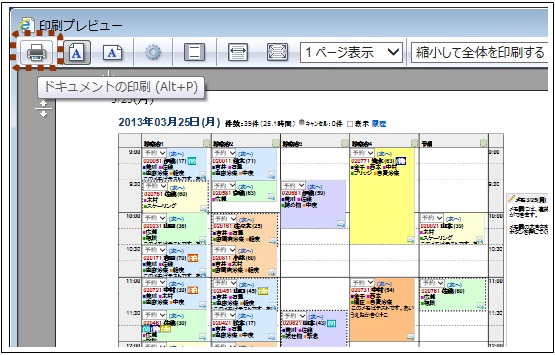
【メモ】
背景の色や画像が表示されない場合は、ページ設定画面で、「背景の色とイメージを印刷する」にチェックを入れます。

4. 印刷後、「印刷用表示を解除」ボタンを押して印刷用表示を解除します。

【メモ】
印刷用表示の画面サイズやフォントの大きさを変更することができます。
設定は、パソコンごとの設定画面で行います。
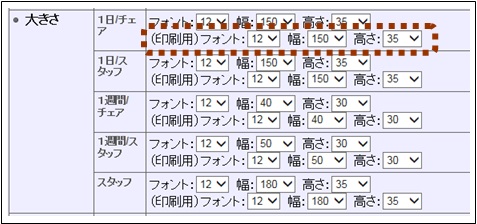
診療台の名称の変更
1. 【操作】メニューから、「診療台名(規定値)」を実行します。
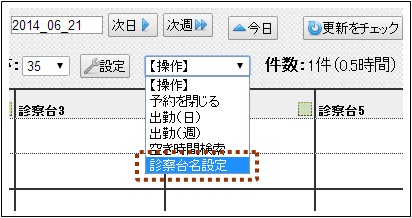
診療台名設定画面が開きます。
2. 診療台の名称を設定し、「保存」ボタンを押して保存します。
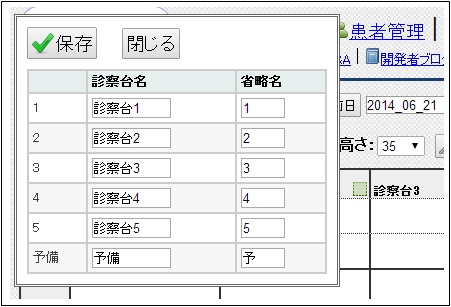
【メモ】
診療台の名称を、医師もしくは衛生士の名前に設定すると、最初の予約入力時に、自動的に医師・衛生士が設定されます
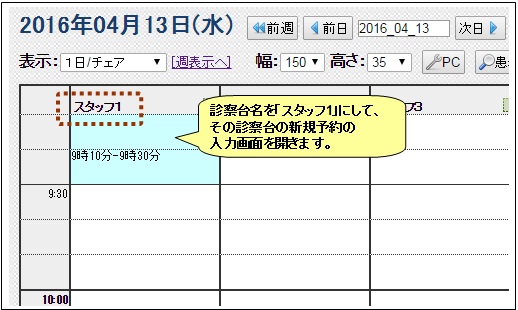
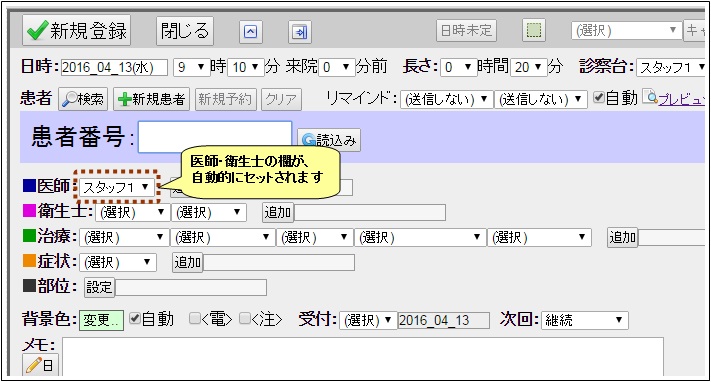
技工物完成日
予約入力画面で、患者の技工物完成日を設定することができます。
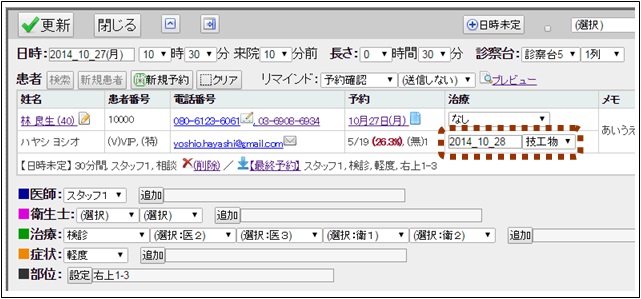
【メモ】
患者様の技工物の完成日を設定すると、患者様は、ネット予約(再診)でその日以前の予約を取れなくなります。
また、予約データ入力時、予約日が技工物完成日以前の場合に、警告が表示されるようになります。


